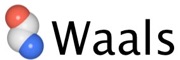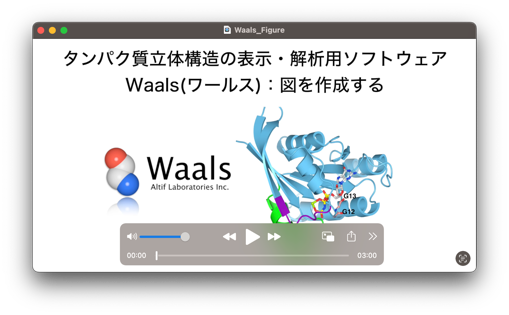チュートリアル > 図を作成する基本の流れ

5. ラベルを貼って、見せたい向きや大きさに
ラベルを貼るには、ツールアイコンのラベルツールを使います。表示したラベルは好きな位置に移動させることができます。ラベルのフォントや大きさ、色も変更できます。
3. 基本の表示スタイルを選ぶ
基本の表示を変更するには、Style & Color Panelを使います。パネルからスタイルや色を選んで、表示形式を設定できます。
図を作成する基本の流れ
2. 見たい向きから、見たい大きさで
Structure Viewには、回転、拡大縮小などの「ツールアイコン」が用意されています。マウスで立体構造を回転させて好きな向きから見たり、拡大縮小することができます。
1. PDBファイルを開く
Waalsで、立体構造を表示し、図を作る基本の手順を動画で紹介します。
ここでは、H-rasの全体構造をリボンで表示し、変異が見られる3つのアミノ酸残基をStickで示します。また、Switch領域のリボンの色を変えて示します。
4. 強調したい部分にスタイルを設定する
特定のアミノ酸残基だけ表示スタイルを変更するには、設定したいアミノ酸残基を選択して、メニューからスタイルや色を設定します。アミノ酸残基は、アミノ酸配列上で残基番号や配列を見ながら選択できます。
6. コピー&ペーストで図を貼り込む
作成した図やアミノ酸配列の表示は、コピー&ペーストで他の書類に貼り込むことができます。Structure Viewのイメージは PNG, Tiff, PDF, PICT, JPEGのイメージファイルとして書き出すこともできます。
7. Waals書類でそのまま保存
図ができたら、Waals書類として保存しておくと便利です。その後、向きや大きさ、色を変更する場合には、この状態から始めることができます。

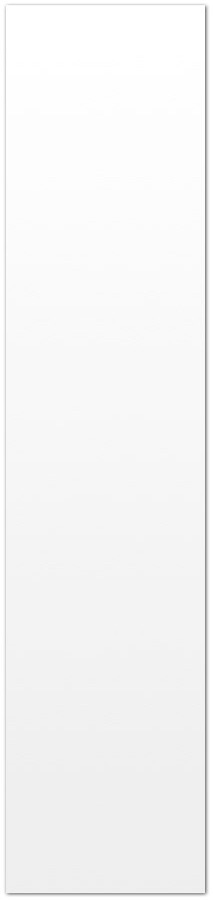
チュートリアル
Copyright © 2009-2024 Altif Laboratories Inc. All rights reserved.