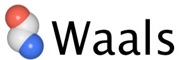Waals Q&A 立体構造の表示に関して
-
•リボン表示(Ribbons)を選択しても二次構造のリボン表示になりません。
PDBファイルに二次構造情報が一部記載されていない場合は、リボン表示になりません。二次構造をアサインすると表示できます。
チュートリアル「 二次構造をアサインする」で手順をご紹介しています。
詳細は、Waals ユーザーズガイド「 第13章 ライブラリを使う」内の「 二次構造をアサインする」をご参照ください。
-
•最初から好きな基本表示で表示したいのですが、基本表示の初期表示(デフォルト)設定は変更できますか。
基本表示の初期表示は出荷時はWire-frameのCαトレースになっていますが、Preferencesで変更できます。
チュートリアル「 基本表示の初期設定を変更する」で手順をご紹介しています。
詳細は、Waalsユーザーズガイド「第12章Preferencesの設定」内の「基本表示の設定」をご参照下さい。
-
•最初から好きな向きで表示したい。初期の向きを自分の好きな向きに設定するには?
見たい向きが決まっていて、PDBファイルを開く度に向きを変えなくてはいけない、最初から決まった向きに変更したい、という場合、解決方法は2通りあります。
まず、ライブラリ内のPDBファイルの初期座標を変更する方法です。WaalsでOpenしたファイルはライブラリに登録されています。ライブラリ内のファイルの初期座標を変えるには、ライブラリを使用します。立体構造を好きな向きにした後、その向きでライブラリのPDBファイルを書き換えます。そのファイルを参照している全てのPageの初期座標が書き換えられ、新しいPageで読み込むと、書き換えられた向きで表示されます。
詳細は、Waalsユーザーズガイド第13章内「ライブラリ内のPDBデータの初期座標の向きを書き換える」をご参照下さい。
もう一つの方法は、PDBファイルに書き出す方法です。好きな向きにした後、PDBフォーマットで保存すれば、その向きの座標で保存されます。書き出したPDBファイルを再度読み込むと保存された向きが初期の向きで開かれます。
-
•表示する立体構造の大きさを同じスケールにするには
表示する構造の大きさを揃える場合は、Scale値を同一にします。Scale値を設定するには、以下の3つの方法があります。
・Scale機能で数値で設定する。
・ツールアイコンの拡大/縮小ツールマウスを動かしてScale値を変更する。
・Scaleボタンをクリックして拡大/縮小する。
チュートリアル「 大きさを揃える」で手順をご紹介しています。
Waalsユーザーズガイドでは、第3章内「拡大/縮小する」及び第10章内「Scale機能」をご参照下さい。
-
•背景を透明にするには?
イメージファイルを保存するときに背景を透明にするには:
メニューのFile > Export > Image... を選択します。
File Formatは、PDFあるいはPNGを選択します。Background Color : TransparentのチェックボックスをONにします。
Copy & Pasteするイメージの背景を透明にするには:
PreferencesのImageで、BackgroundのTransparentのチェックボックスをONにして、Applyをクリックします。
チュートリアル「背景を透明にする」で手順をご紹介しています。
Waalsユーザーガイドでは、第10章内「作成した図の背景を透明にする」をご参照下さい。
-
•イメージの大きさを同一にするには?
イメージの大きさ(ピクセル値)はStructure Viewの大きさで決まります。
イメージの大きさを同一にするのは、Window Sizeを指定してStructure Viewの大きさを同一にします。
メニューのView > Window Sizeを使用します。
Waals ユーザーズガイド第10章内「ウインドウの大きさを指定する(イメージの大きさを同一にする)」をご参照下さい。
-
•背景の色を変えるには?
表示しているPageのStructure Viewの背景を変えるには、メニューのView > Backgroundを使用します。
チュートリアル「 背景色と初期設定を変更する」で手順をご紹介しています。
Waals ユーザーズガイドでは
第10章内の「背景色を変更する」 をご参照ください。
-
•背景色の初期設定は変えられますか?
背景の初期設定は、Preferencesで変更します。
チュートリアル「 背景色と初期設定を変更する」で手順をご紹介しています。
Waals ユーザーズガイドでは、「第12章 Preferencesの設定」内の「背景色を変更する」をご参照ください。
-
•表示している立体構造の向きを保存するには?
気に入った向きが見つかったらその向きを保存することができます。向きを保存するにはメニューのView > Save Rotation Matrixを使用します。その後、回転させても、メニューのView > Restore Rotation Matrixで保存した向きに戻すことができます。
Waals ユーザーズガイド第10章内の「向きを保存する」をご参照ください。
その向きを初期の向きにしたい場合は、ライブラリ内のPDBファイルの座標の向きを書き換えます。
詳細は、Waals ユーザーズガイド第13章内「ライブラリ内のPDBデータの初期座標の向きを書き換える」をご参照下さい。
-
•複数のPDBファイルを一つのStructure Viewに表示するには?
複数のPDBファイルを同一のStructure Viewに表示するには、1つ目のPDBデータを表示している状態から、「Insert...」で2つ目以降のデータを挿入します。
新たにPDBファイルを読み込む場合は:
メニューのFile > Insert...で、挿入するPDBファイルを選択します。
既にライブラリに登録されているPDBデータから選択する場合は:
メニューのLibrary > Show Library...を選択し、挿入するPDBファイルを選択します。または、 メニューのPage > Insert... > Libraryから挿入するPDBファイルを選択します。
いずれの場合でも、⌘キーを押した状態でクリックすると一度に複数のファイルを選択できます。シフトキーを押した状態でクリックすると連続するファイルを一度に選択できます。
詳細は、Waals ユーザーズガイド第9章内「1つのPageに複数の立体構造を表示する」をご参照下さい。
-
•複数のPDBデータを重ねて表示するには?
Viewing Area Panel で、複数のPDBデータを同じエリアに表示すれば、重なって表示されます。一つの画面にすると、全てのファイルが重なって表示されます。
詳細は、Waals ユーザーズガイド第9章内「Viewing Area Panelによる画面の分割/切替え」をご参照下さい。
-
•B-Factorの値で色分け表示はできますか?
PDBに記載されているB-Factorの値で色分け表示することができます。 色分け方法をPDBデータ内に記載されたB-factorで相対的に分割するか、値を指定して分割するかを指定することも可能です。
B-Factorで色分け表示するには、Style & Color PanelのColorからB-factorを選択します。
同一Pageに読み込まれた複数の構造は、同一のスケールで色分けされます。結合物の有無等の状態の違いによるB-factorの相違を比較することができます。 チュートリアル「 B-factorによる色分け表示で揺らぎを見る」
詳細は、Waals ユーザーズガイド第10章内「B-Factorで色分けする」をご参照下さい。
-
•阻害剤が結合している状態としていない状態を切り替えて表示したい。
阻害剤が結合している状態としていない状態を切り替えて表示するには:
Style & Color PanelでCompoundのチェックボックスのON/OFFを切替えて表示します。
表示したくないCompoundは予め選択してHideすると、チェックボックスを選択しても表示されません。
-
•グラデーション表示(Color Gradient)でN末端からC末端の色合いを反対にできますか?
Color Gradientの設定は、「N末端からC末端へBlueからRedのグラデーションで表示する」か、「N末端からC末端へRedからBlueのグラデーションで表示する」かを指定できます。 メニューのWaals > Preferences...で設定します。
詳細は、Waalsユーザーズガイド第12章内「Color Gradientの色の変化の方向とトーンを変更する」をご参照下さい。
-
•二次構造別の色分け表示の色を変更するには?
ColorのSecondary Structure(二次構造別の色分け表示)の色は、Helix, Strand, Loopの二次構造別に指定できます。
PreferencesのColorの項目でで二次構造色分け表示の色を指定します。
詳細は、Waals ユーザーガイド第12章内「二次構造別の色分け表示の色を変更する」をご参照下さい。
-
•Chainの色分け表示の色を変更する事はできますか?
ColorのChainを選択すると、Chainごとに色分け表示されます。
「各PDBデータの中でChainごとに色分けする」か、「Pageの中の全てのChainで順に色分けする」かは、Preferenceから指定することができます。
Chainの色分け表示(ColorのChain)でChainごとの色の指定はできません。Chain別に好きな色にするには、Contents Info ViewのStyle & Color Panelで指定します。
詳細は、Waals ユーザーガイド第5章内「チェインごとに基本表示のスタイルや色を設定する」をご参照下さい。
-
•ラベルや距離表示のフォントや色を選択したものだけ変更するには?
Labels & Distances Panelでは、ラベルや距離表示のフォントや色、大きさを一括して変更します。選択したものだけを変更するには、ラベルや距離表示を選択して、メニューのStructureから設定します。
立体構造の表示に関して

Waalsユーザーの方には、Waalsの専門スタッフがお答えします。
ご質問がありましたら、こちらまでご連絡下さい。 ユーザーサポート連絡先 waals@altif-labs.com
Copyright © 2009-2022 Altif Laboratories Inc. All rights reserved.